WinMergeをインストールしたら、トピック中の手順と議論を通じて、 基本的なWinMergeの操作と概念を学んでください。 その方法は、一つではありません。各タスクを実行するには、通常いくつの方法があります。 これが完了したら、他のヘルプトピックでカバーされる他の方法やより高度なスキルを学ぶことができます。
いくつかの方法をご紹介します:
デスクトップにあるWinMergeのショートカットをダブルクリックします。
スタートメニューにあるWinMergeのランチャーから操作します。
コマンドプロンプトで、WinMergeをインストールしたディレクトリへ移動し、 WinMergeUと入力します。
Windows+Rキーを押下し、winmergeと入力します。
WinMergeウィンドウにて以下の方法で、ファイルまたはフォルダーの選択 ダイアログを開きます:
→ をクリックします。
ツールバーの開くボタン
 をクリックします。
をクリックします。Ctrl+Oを押下します。
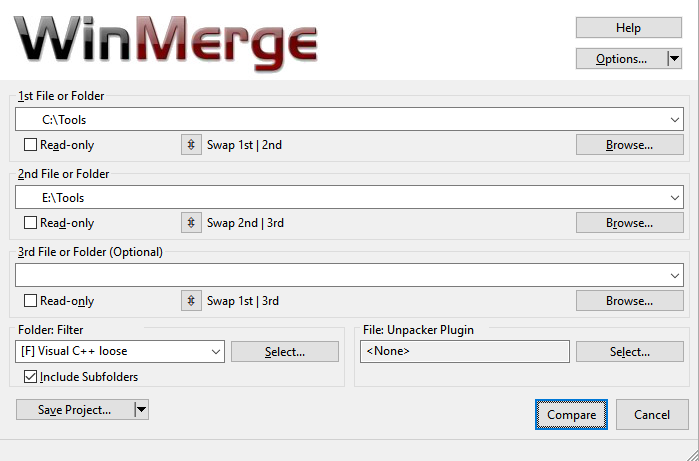
1番目と2番目 のフィールドに、次のいくつかの方法で、比較するファイルやフォルダーを指定してください。
このフィールドに、直接、パスを入力してください。
-
ボタンをクリックし、望みのパスを ナビゲートしてください。
開くダイアログの中の、開く(M)フィールドの 初期状態は、
Folder Selection.と表示されています。 あなたがどれを選択するかは、比較したい形式によります。ファイルを比較するなら、目的のファイルを選択してください。
Folder Selectionという文字が、選択したファイル名で上書きされます。フォルダーを比較するなら、(ファイルを選択せずに)目的のフォルダーを開いてください。
Folder Selectionという文字は、きちんと残ったままになります。
ボタンをクリックして、開くダイアログを閉じ、 選択した項目を1番目、または、2番目フィールドに読み込んでください。 もし、フォルダーを選択したなら、パスの最後にバックスラッシュ ( \ )を含んでいます。
-
コンボボックスをクリックして、以前使用したパスを選択してください。
ティップ
よく使うパスを、より簡単に選択するには、開くダイアログのオートコンプリート(O) オプションを有効にすることを考慮に入れてください。 このオプションにより、WinMergeは、あなたがこのフィールドに入力する時に、有効なパスの一覧を表示します。 詳しくは、 オプションとコンフィグレーションを参照してください。
ファイル、フォルダーをダイアログ、または、1番目、 または、2番目のフィールドへドラッグ・アンド・ドロップしてください。
注意
あなたは、一組のファイル、または、フォルダーを比較することができます。 もし、ファイルとフォルダーを選択するか、または、ファイルやフォルダーが存在しない場合、 WinMergeは、ダイアログのボタンを使用不可にします。
ダイアログ下部のステータス・メッセージでも、 もし、パスが不正な場合は、通知します。
もし、フォルダーを比較しているなら、その操作からファイルを除外するために、 フィルターフィールドを使用することができます。 そのフィールドには、選択されたパスの中にあるファイルの一部を指定します。 すべての明示していないファイルは、除外されます。
ファイルをフィルターするための、ファイル・マスクを入力することができます。 例えば、この式は、CとC++のソースファイルだけを含みます(他のすべてのファイル形式は除外されます)。
*.cpp;*.hpp;*.c;*.h
より強固なフィルタリングのため、ファイルマスクの代わりに、フィルターファイルを入力してください。 フィルター(F)フィールドの次にある、ボタンをクリックして、 有効なフィルターの中から選択してください。 ファイルフィルターは、いくつかの含めるか、除外するかのルールから成ります。 WinMergeは、フィルターファイルのセットをインストールします。 それらは、編集、または、強化することができます。
ファイル・マスクとファイル・フィルターについての、完全な詳細は、フィルターの使用 を参照してください。
サブフォルダーを含む(I)チェックボックスは、 フォルダー比較の範囲を制御する、もう一つの方法です。 このオプションをチェックすると、WinMergeは、サブフォルダーを再帰的に比較し、すべてのファイルとフォルダーを一覧表示します。 このオプションを無効にした場合は、カレントフォルダーのみが比較されます。 サブフォルダーは名前で一覧表示(フォルダーの中身は除く)され、フォルダーの中を閲覧することができます。
ファイルまたはフォルダーの選択ダイアログは、ファイルやフォルダーを開くための主要なインターフェイスです。 しかし、他の多くの方法も使用することができます。
- 「Project files」は、よく使うパスを、もっとも簡単かつ高速に開く方法です。
- 「WindowsエクスプローラーからWinMergeの起動」.
- コマンドラインインターフェイスを使用して、 他のアプリケーション、コマンド・プロンプト、バッチ、または、スクリプトファイルから WinMergeを起動してください。
- ファイルやフォルダーを、WinMergeのウィンドウかデスクトップのショートカットへ直接、ドラッグ・アンド・ドロップしてください。
もし、開くダイアログで、2つのフォルダーを選択したなら、フォルダー比較ウィンドウが開かれます。フォルダー比較ウィンドウは、比較対象フォルダー中で見つかった項目の表です。それぞれの行は、見つかったファイルについて、左の列にファイル名、その他の列に付加的な情報を表示します。
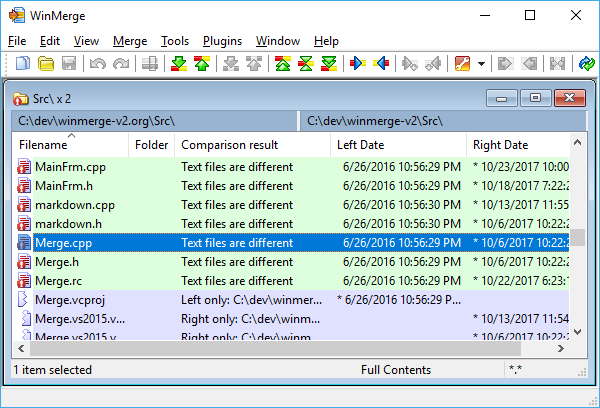
WinMergeは、変更元と変更後
という概念を持っていません。 代わりに、選択された二つのフォルダー間の差異を、単に表示します。
一方でしか見つからなかったファイル、または、フォルダーは、単に見つかった方にのみ存在する項目として表示されます。
例えば、上の図の比較結果(Comparison Result)カラムにある、
Merge.apsとMerge.rc.bakは、
どちらも比較されたフォルダーの一方でしか見つかりませんでした。
メニュー、ツールバーボタン、または、コンテキスト(右クリック)メニューなど、
多くの方法で、ファイルとフォルダーを管理できます。 The most important action is making files or
folders identical in both sides by selecting one of several Copy items.
ファイル、または、フォルダーを他方へコピーした時、比較結果は、同一に変わります。
もし、ファイル、または、フォルダーが、左右両方に存在した(かつ、バイナリファイルでない)場合、 これらのうち一つの方法で、比較するために、ファイルを開くことができます。
- WinMergeメニューから、 → をクリックする。
- 行を右クリックして、ショートカットを選択してください。
- 行をダブルクリックする。
- 行を選択し、Enterを入力してください。
サブフォルダーを比較する場合、新しいフォルダー比較テーブルが、 現在のフォルダー比較ウィンドウ内に読み込まれます。
フォルダー比較を完了したら、ファイル名列の一番上の上矢印ボタン ![]() をダブルクリックし、親フォルダーに戻ることができます。
をダブルクリックし、親フォルダーに戻ることができます。
ファイルを比較する場合、WinMergeは、次のセクションで説明される、ファイル比較ウィンドウを開きます。ファイル比較ウィンドウ内で、ファイルを変更するなら、フォルダー比較ウィンドウに戻った時、ファイルのデータが更新されていることを確認できるでしょう。
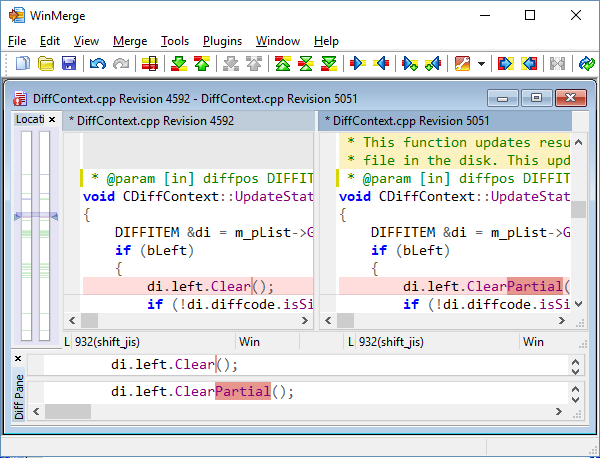
ファイル比較ウィンドウは、分割されたファイルペインに、二つの選択されたファイルをとなり同士に表示します。 異なる行は、背景色がハイライト表示されます。 ひとつ、または、連続した異なる行は、ひとつの差異(diff)として表されます。 In the preceding example, a single difference is selected in the File panes and displayed by itself in the Diff Pane. WinMerge mainly works with these differences, not separate lines. 差異をマージすると、その差異のすべての行を他方にコピーします。
重要項目
同じ行が、いつも隣同士に並べられるように、WinMergeが、どのように無くなった行を埋めるかに、 注意してください。これは、他のほとんどの、比較/マージプログラムと異なり、学ぶためにしばらく時間がかかります。
WinMergeは、テキストの基本的な入力、コピー、カット・アンド・ペースト機能を持った、シンプルな実装のエディターを備えています。 もし、
自動再スキャンが有効なら、WinMergeは、あなたがファイルを編集している間、ファイルの差異を更新します。
もし、自動再スキャンが無効なら、手動でファイルを更新できます。 → をクリックしてください。![]() をクリックするか、 F5を押してください。
をクリックするか、 F5を押してください。