このトピックは、フォルダー比較ウィンドウを使用して、フォルダーを比較・マージする方法を説明しています。
WinMergeウィンドウ、または、コマンドプロンプトから、フォルダー比較操作を開始できます。
- WinMergeウインドウから
→ をクリックしてください。ファイルまたはフォルダーの選択ダイアログを使用して、比較する1と2のフォルダーを指定してください。デフォルトでは、フォルダー中のすべてのファイルが比較対象に含まれ、サブフォルダーも比較対象に含まれます。これらのオプションの変更と、ファイルまたはフォルダーの選択ダイアログのより詳細な情報については、ファイルとフォルダーを開くを参照してください。
- コマンドプロンプトウインドウから
WinMergeインストールディレクトリにある、WinMergeU.exeを起動してください。コマンド引数には、比較する1と2のフォルダーを含みます。デフォルトでは、フォルダー中のすべてのファイルが比較対象に含まれ、サブフォルダーは比較対象に含まれません。これらのオプションの変更と、その他のコマンドオプションの情報については、コマンドラインを参照してください。
Tips
- Recursive mode
-
再帰モードは、全体のフォルダー構造の中から、差異ファイルを見つけたり、操作したりするのに便利です。しかしながら、多くのサブフォルダーやファイルがある場合は遅くなります。深くネストしたディレクトリ構造を、比較ウィンドウで操作し易くするためにTree viewを有効にすることを考えてください。
非再帰モードは、多くのサブフォルダーが存在しても、それらを検査する必要がないため、速度面で有利です。さらに、表示の管理もより簡単です。なぜなら、選択されたフォルダーの項目だけを表示すれば良いからです。
- Quick Contents comparisons
-
ファイル比較のためのクイックコンテンツ方式は、 オプションとコンフィグレーションで説明されています。これは、 巨大なバイナリファイルを比較する時に便利です。そしてそれは、4MBを超えるファイル比較の場合、自動的に使用されます。起こりうる不都合としては、ラインフィルターが効かないことと、フォルダー比較ウィンドウに差異カウントが表示されません。しかし、これは、ほとんどのケースで取るに足らないことです。なぜなら、そのような巨大なファイルは、たいていバイナリだからです。
この方式を使用するために、比較操作をする前に設定をしてください。WinMergeオプションの比較カテゴリで、ファイル比較方法のドロップダウンメニューをクリックし、を選択してください。
- For advanced users
-
例えば、とても大きなテキストファイルがたくさんある場合など、クイックコンテンツの境界ファイルサイズを4MBから変更することが可能です。その方法は、Windowsのregeditコマンドを起動し、
HKEY_CURRENT_USER\Software\Thingamahoochie\WinMerge\Settings\QuickMethodLimit
このキーワードを探し、値を変更してください。レジストリの編集は慎重に行ってください。
フォルダー比較操作を開始すると、WinMergeはこのステータスウィンドウを表示します。
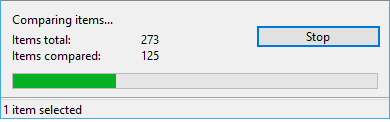
比較操作が素早い場合、WinMergeはフォルダー比較結果を表示して、直ぐにそれを閉じるため、プログレスウィンドウに気づかないかもしれません。プログレスウィンドウは、その操作対象に含まれるファイルとフォルダーの数と、比較した項目の数を表示します。プログレスバーは、比較した項目をグラフィカルに表示します。
注意
ファイル比較では大抵サイズが異なるため、ステータスは、経過時間、または、残り時間を表示しません。例えば、50/100という比率は、必ずしも比較操作の半分の時間が完了した、ということを表しません。
をクリックすると、比較操作が終了する前に、いつでも操作を中止できます。フォルダー比較ウィンドウは、未完了の結果を省略して、その時に計算された結果で表示されます。
フォルダー比較ウィンドウは、フォルダー比較の結果を表示します。二つの異なるビューが使用できます。
- Tabular view
-
テーブルビューでは、ファイルやフォルダーは、それぞれが行に表示されます。これは、デフォルトのビューです。ここに例を示します。
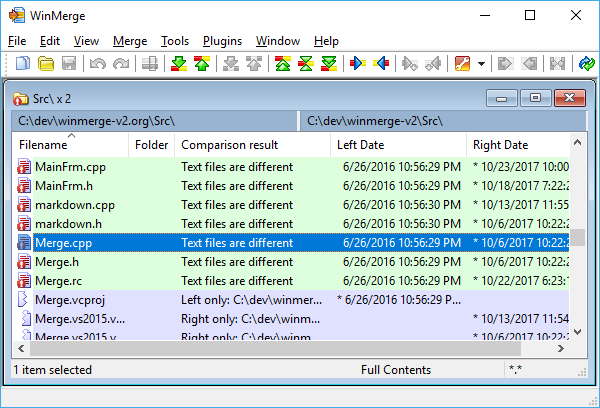
- Tree view
-
ツリービューでは、フォルダーは含んでいるファイルやサブフォルダーを、展開したり畳んだりできます。ツリービューは、再帰比較(サブフォルダーを含む)モードでのみ有効です。例えば、
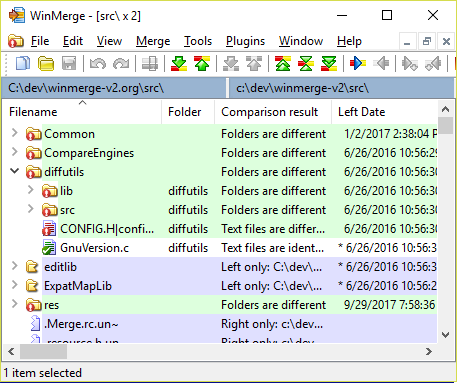
単独のフォルダーを展開したり、折り畳んだりするには、フォルダーアイコンの隣にある、プラス、または、マイナス記号をクリックするか、行のどこかをダブルクリックしてください。
ビュー内のすべてのフォルダーを展開、または、折りたたむには、メニューの → → をクリック、または、 → をクリックしてください。
再帰的に比較している間に、(ファイルまたはフォルダーの選択ダイアログで、サブフォルダーを含むオプションを有効にした場合)、 → をクリックして、二つのビューを切り替えることができます。 → コマンドは、非再帰比較モードでは無効です。
両方のビューで、列はそれぞれの結果項目に対して、異なるタイプのデータを表示します。ビューで、列ヘッダをクリックすることで、項目のソート順を操作できます。ソート順を変更するには、二つの方法があります。
列のソート順をトグル(反対に)する。
その列によって、ビュー中の全行を再ソートする。
フォルダー比較ウィンドウは、再帰比較モードと非再帰比較モードで、見た目と挙動が少しばかり異なります。
- Recursive folder compare
比較結果は、すべてのサブフォルダーが含まれています。メニューのオプションによって、フォルダーに含まれる項目のうち、表示される項目のタイプをコントロールできます(例えば、)。 フォルダー列は、常に空で、フォルダーの中にあるファイルだけが表示されています。一つの項目のサブフォルダーを見て、比較結果列の項目のパスを見てください。メニューの、、、または、が有効になっている場合、片方だけに存在するフォルダーが表示されます。
- Nonrecursive folder compare
結果は、選択されたフォルダーのファイルと、最上位のサブフォルダーのみを含んでいます。しかしながら、いくつかのサブフォルダーを比較したいなら、それらをブラウズすることができます。
フォルダー比較ウィンドウの中で、ファイルとフォルダーは比較され、いくつかのカテゴリに分類されます。カテゴリは、各行の左側の列で、これらのアイコンのうちの一つにより明確に識別されます。
|
|
|
|
|
|
|
|
|
|
|
|
|
|
|
|
|
|
|
|
|
|
|
|
|
|
|
|
|
|
|
|
|
|
|
|
キーボードと同様にマウスを使用して、フォルダー比較ウィンドウをコンテキストメニューでナビゲートできます。例えば、![]() ボタンは、ファイル、または、フォルダーの次の差異を見つけ、選択します。
ボタンは、ファイル、または、フォルダーの次の差異を見つけ、選択します。
注意
ユニークなファイルやフォルダーは、異なるそれと同様の方法でナビゲートされます。
複数のファイルやフォルダーを選択することができます。しかしながら、いくつかの操作(リネームなど)は、複数選択時は無効です。
ナビゲーションボタンを使って、比較されたファイル中の差異を(, など)横断してください。WinMergeの機能を使って、ファイルやサブフォルダーをマージ、コピー、移動、または、削除してください。
フォルダー比較ウィンドウは、編集、コピー、削除、移動やリネームなど、ファイルに対する一般的な操作をサポートしています (移動は、コピーして削除するのと等価です)。 これらのファイル操作と、フォルダーコンテンツのマージなど、 幾つかの特別なWinMergeの機能を使用することができます。 ファイルを、関連付られたプログラム、または、外部エディターで開くこともできます。
これらのタスクを実行するための最も手近な方法は、一つか複数の項目を右クリックして、すべてのファイル操作が有効なコンテキストメニューを使うことです。
フォルダー比較ウィンドウ中で最も一般的なファイル操作は、左右にファイルをコピーすることです。WinMergeのコピー機能には、幾つかの形があります。同一ファイルのコピーはマージにおいて使用しないので、異なるファイルのみをすべてコピーする。このコピー機能は、コンテキストメニュー、WinMergeメニュー、そしてツールバーで有効です。
フォルダー比較ウィンドウのコンテキストメニューで、は、4つのショートカットを含んだサブメニュー項目です。
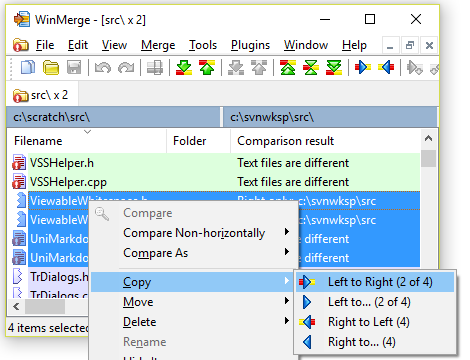
とは、一方から他方へ選択項目をコピーします。例の中で、後ろの(2 of 4)は、コピーされる項目の内、2ファイルに差異があるということを示しています(同一のファイルはコピーされません)。これらのショートカットは、差異のあるファイルを選択した場合にのみ有効です。ですので、同一のファイルだけを選択した場合、このショートカットは無効になっています。
とで、比較フォルダーの代わりに、システム中のコピー先フォルダーを指定することができます。フォルダーダイアログが開くので、お使いのシステム中のフォルダーを選択(または、フォルダーを新規作成)し、をクリックしてください。
In the Folder Compare window with three folders, the item has a submenu with nine shortcuts:
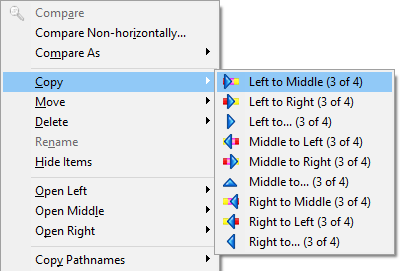
コンテキストメニューのを使って、どちらか一方、または、両側の選択されたアイテムを削除できます。その他のファイル操作と同様に、は、、と、そしてというサブメニューを持っています。
警告
削除されたファイルをゴミ箱に移動するオプションを有効にしたままにすることをオススメします。 オプションとコンフィグレーション)を参照してください。アクシデントが起きた場合、削除をアンドゥすることができます。さらに、ゴミ箱は有効にしておくべきです。Windows上で、ゴミ箱を無効にした場合、WinMergeのオプションは働きません。もう一度。WinMergeの削除されたファイルをゴミ箱に移動するオプションとWindowsのゴミ箱の両方を使用しない限り、ファイル、または、フォルダーの削除のアンドゥはできません!
ファイル、または、フォルダーをリネームするには、コンテキストメニューの、または、F2キーを押下してください。エディットボックス内でReturnキーを押下すると、名前を変更します。また、Escキーを押下するとキャンセルします。一つのファイル、または、フォルダーをリネームできます。リネームは、両側(または3つすべて)のアイテムを変更することに注意してください。現在、片側のアイテムだけのリネームはできません。
コンテキストメニューの、、とのどちらかを使用して、アイテムを操作することができます。それぞれのメニューは、いくつかのショートカットを含んだ、サブメニューを持っています。
- With Registered Application
-
Windowsで登録されているファイルタイプに対応したアプリケーションで、ファイルを開きます。
ティップ
このショートカットは、いつも新しいWindowsエクスプローラーでフォルダーを開きます。
- With External Editor
外部エディターでファイルを開くデフォルトエディターはメモ帳ですが、WinMergeのオプションで、別のエディターを設定することがきます。
- With...
Open Withダイアログを開き、指定したアプリケーションでファイルを開くことができます。
コンテキストメニューとショートカットは、選択されたアイテムのパス名、または、ファイル名をWindowsのクリップボードへコピーします。さらに、コピーされた情報を、ファイル、または、アプリケーションへ貼り付けることができます。例えば、変更されたファイルのリストの作成や、チェンジログなど。
は、他のファイル操作と同じような、3つのショートカットを持っています。これは、1つ、または、複数の選択されたアイテムのフルパス名を、1アイテム1行として、クリップボードへコピーします。
は、パスを除いたファイル名だけをコピーします。
どちらか片側のファイルとフォルダーを変更から保護するには、 → , → 、または、 → のチェックボックスを有効にします。
重要項目
ファイルとフォルダーの読み取り専用オプションは、現在の比較ビューのみの設定です。 これらのファイルの、Windows上の属性には影響ありません。
この読み取り専用状態は、フォルダー比較で開いたファイルにも継承されます。例えば、2つのフォルダーの比較で、片側を読み取り専用にセットし、比較のため2つのファイルを開いた場合、 読み取り専用がセットされた側のファイルは書き込み保護されています。同じように、読み取り専用でない側から、 読み取り専用側へのファイルコピーはできません。
左側、中央、右側のペインのステータスバー(ウィンドウの右下付近)のROの記号は、 そちら側が読み取り専用であることを表しています。
大きなフォルダーをフルリフレッシュするには長時間かかります。 WinMerge 2.2 か、それ以前では、WinMergeの外でファイルを編集した後はいつも、フルリフレッシュしなければなりませんでした。 バージョン2.4から、WinMergeは、選択されたアイテムだけをリフレッシュできるようになりました。 コンテキストメニューの、または、 メインメニューから、 → を選んでください。
コンテキストメニューのを使って、 選択したアイテムを含んだ新しいアーカイブファイルを作成します。
注意
アーカイブサポートは、 WinMerge 7-Zipプラグインがインストールされている必要があります。
圧縮メニューアイテムは、4つのショートカットを含むサブメニューを持っています。
- 左側
左側のファイルとフォルダーを再帰的にアーカイブファイルに加えます
- 中央
中央のファイルとフォルダーを再帰的にアーカイブファイルに加えます
- 右側
右側のファイルとフォルダーを再帰的にアーカイブファイルに加えます
- 両側
両側のファイルとフォルダーを再帰的にアーカイブファイルに加えますファイル名が同じため、これらは、アーカイブ中の
OriginalとAlteredという名前の、別のサブフォルダーへ入れられます。 左側のファイルは、Originalへ、 右側のファイルは、Alteredへ格納されます。- All
Adds files and folders recursively from all sides to the archive file. Because the filenames are same, they are added to different subfolders, named
OriginalandAltered, inside the archive: left-side files are put toOriginal, and right-side files are put intoAltered.- 差異
とほぼ同じですが、両側で差異があるファイル(片側にしかないファイルを含む)のみを アーカイブファイルへ加えます
ショートカットの内のどれかを選択すると、 Save As ダイアログが表示され、 アーカイブファイル名とタイプの入力を促します。WinMergeで、既に存在するアーカイブファイルへのファイル追加はできません。 常に、新しいアーカイブファイルを作成します。
ティップ
WinMergeは、アーカイブファイルの中の、両側で同じ名前のファイルを比較することができます。WinMergeは、サブフォルダーOriginalとAlteredを探し、これら2つのフォルダーの内容を比較します。
フォルダー比較が、アーカイブファイルの内容を含む場合、 WinMerge中で行われたそれらのファイルへの変更(例えば、 を使用したファイル編集)は、アーカイブファイル中に保存されます。 しかし、WinMergeの、, 、操作では、 アーカイブファイルの内容を更新することはできません。代わりに、ショートカットのうちのどれかを使用して、 新しいアーカイブファイルを作成してください。
このセクションでは、フォルダー比較ウィンドウに表示されている、 フォルダーをブラウズする方法について述べます。 フォルダーをブラウズする時は、全く新しい比較操作を実行します。その結果は、ウィンドウ中の現在の比較結果に上書きします。
たとえ、非再帰的なフォルダー比較がサブフォルダーの内容を含まないとしても、 サブフォルダーは結果にファイルとしてリストされます。同様に、比較フォルダーの親フォルダーは、 表の一番上にファイルとしてリストされます。直接、フォルダー比較ウィンドウでこれらのフォルダーをくことにより、 ディレクトリツリーを選択的にブラウズすることができます。このアプローチ - あなたが興味のあるサブフォルダーだけを比較することは、 ディレクトリツリー全体を再帰的に比較するより、より効果的です。
- Browsing the parent folder
-
親フォルダーの比較は、(一番上にあるパス..)
 の行をダブルクリックするか、その行を選択して
Enterキーを押下してください。
の行をダブルクリックするか、その行を選択して
Enterキーを押下してください。時々、(あなたがアクセス権を持っていない時などは)親フォルダーを開くことができません。 これら2つのアイコンは、親フォルダーが開けるかどうかを表しています。
 親フォルダーを開くことができます。
親フォルダーを開くことができます。 親フォルダーを開くことができません。
親フォルダーを開くことができません。
- 両側(または3つすべてに)存在する単一のサブフォルダーをブラウズする
両側に存在する単一のサブフォルダーを比較するには、 フォルダー比較ウィンドウ内のフォルダーをダブルクリックしてください。
- 片側にだけ存在するサブフォルダーをブラウズする
左、または、右側にだけ存在するフォルダーをブラウズする場合、 WinMergeは、もう一方にマッチするフォルダーを新しく作成することができます。詳細は、「ユニークフォルダーのブラウズ」を参照してください。
- 2つの異なるサブフォルダーをブラウズする
-
それぞれのサブフォルダーが異なる2つのサブフォルダー(つまり2行選択している)を 比較することはできませんただ、以前に同一のフォルダーを比較している場合 (例えば、比較結果中の単一のサブフォルダーをブラウズするなど)は、 2つのサブフォルダーを比較することができます。 次の図に示すように、まず、フォルダー比較ウィンドウ中の2つのフォルダーを選択してください。
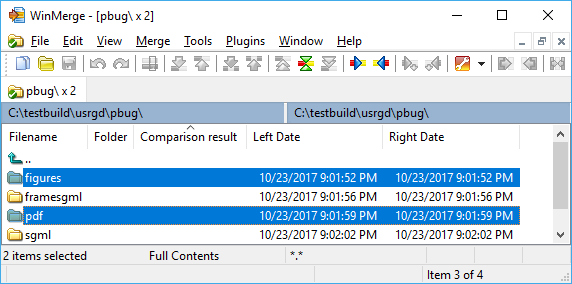
選択する順番は重要です。最初に選択したフォルダーは、結果の左側のフォルダー、 二番目に選択したフォルダーは、右側のフォルダーになります。
2つのフォルダーが選択された状態で、右クリックし(または、メニューの → )を選択してください。
ティップ
さらに、操作は、 先のスクリーンショットが示すように、 フォルダー比較ウィンドウ中の、現在の左側と右側のフォルダーのパスが同一の場合にのみ有効です。 例えば、カレントウィンドウが2つの異なるフォルダー比較の場合、これは有効ではありません。
WinMergeは、存在するフォルダーと存在しないフォルダーを比較できなかったため、 WinMerge 2.6か、それ以前のバージョンでは、ユニークなフォルダー(比較結果の片側のみに存在するフォルダー) をブラウズできません。 WinMergeで、ユニークなフォルダーから何かコピーするには、 はじめにフォルダー構造全体をコピーしなければなりませんでした。
しかしながら、フォルダー構造全体をコピーすることを好まないかもしれません。 バージョン2.8以降では、WinMergeは、代わりに新しい空のフォルダーを作成する方法を提供します。 これは、作成された空のフォルダーへ、元のユニークなフォルダーから必要な要素だけをコピーすることができます。 この手順を示します。
-
ユニークフォルダーをブラウズ(フォルダーを選択してEnterを押下するか、それをダブルクリック、または、右クリックし、を選択)してください。例えば、
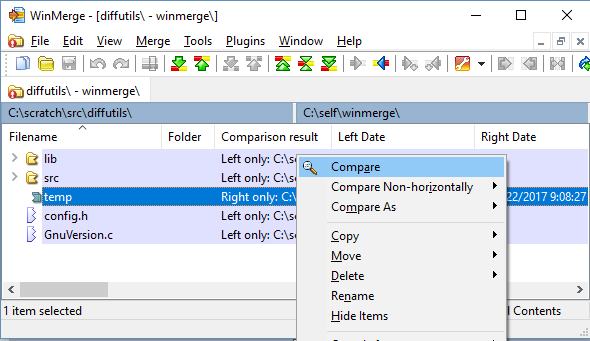
WinMergeのメッセージは、フォルダーが片側のみに存在し、 開くことができなかったことを知らせています。 このメッセージは、一致するフォルダーを作成し、比較結果の片側として開くかどうかを確認します。
-
をクリックすると確定 (は比較をキャンセル)します。新たな比較結果では、 ユニークなフォルダーは左側に、新しく作成された空のフォルダーは右側に開かれます。
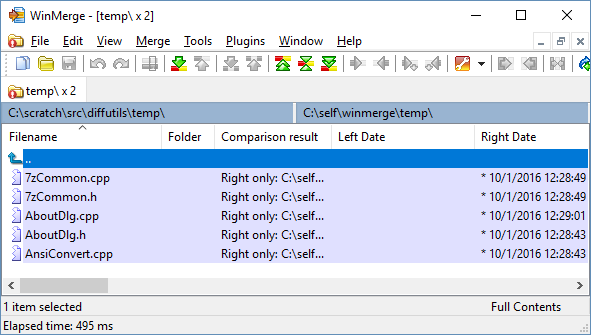
比較結果では、アイテムを(例えば、右クリックのコンテキストメニューを使って) ユニークなフォルダーから作成されたフォルダーへコピー、または、移動することができます。
このセクションでは、フォルダー比較ウィンドウの表示結果を制御する方法について説明します。 表の列の、表示・非表示、並べ替えの表示をカスタマイズすることができます。
メニューは、 アイテムの種類を表示・非表示にするショートカットを含んでいます。 有効(チェック)にすると、そのアイテムは表示され、無効にすると、そのアイテムは非表示になります。
:同一として検出したファイル
:差異として検出したファイル
: 左側のみに存在するファイルとディレクトリ
: 中央のみに存在するファイルとディレクトリ
: 右側のみに存在するファイルとディレクトリ
: ファイルフィルターにより省かれたファイルとディレクトリ
:バイナリとして検出されたファイル
フォルダー比較ウィンドウの行は、特定の列のソート順によって並べられます。 このソート列は、ヘッダーの小さな矢印によって表されます。 矢印が上向きの場合は昇順に、下向きの場合は降順で列はソートされています。 このトピックの上部にあるフォルダー比較の例は、 ファイル名の列で昇順にソートされています。
他の順序列を選択するには、単にその列ヘッダーをクリックしてください。 選択した列は、そのデフォルトソート順に設定され、 すべての行は列のソート順によって並べ替えられます。
既にソート列になっている列のソート方向を変更するには、そのヘッダを再度クリックしてください。 これはつまり、ソート列のヘッダをクリックするとその順序を逆にする (昇順と降順を切り替える)ということです。
フォルダー比較ウィンドウに表示されている列を変更するには
これらの列ヘッダーを右クリックし、か、 → を選択してください。
-
列表示ダイアログは、それぞれチェックボックスとともに、すべての有効な列名を含んでいます。 これらのアクションを組み合わせて列を設定します。
表示したい列にチェック (リスト中のアイテムを選択するだけでは不十分なことに注意)してください。
非表示にしたい列のチェックを外してください。
列の順序を変更するには、1つかそれより多くのアイテムを選択し、 か をクリックしてください。
カスタム設定を上書きして、デフォルトのWinMergeの列設定に戻したい場合は、 をクリックしてください。
をクリックしてください。
The following columns in the Display Columns dialog are displayed by default in the Folder Compare window:
ファイル名: 比較されたアイテムの名前非再帰比較では、この列はファイルとフォルダーの両方を含んでいます。 再帰比較では、フォルダーは含まれていません。 代わりに、フォルダーはフォルダー列に表示されます。
フォルダー: 比較されたサブフォルダーの、 比較フォルダーからの相対パス非再帰比較の場合、この列はいつも空です。 フォルダーは、代わりにファイル名列に表示されています。
比較結果: 冗長な比較結果 (簡易結果表示も参照してください)
左日付、中日付、右日付: それぞれの側のアイテムの更新日2つの日付のうち新しい方 (または、同一のアイテムの日付)の後ろには、アスタリスク( * )が付いています。
拡張子: ソートに便利なファイルの拡張子
次の追加列が、列表示ダイアログで使用可能です。
簡易結果表示:比較結果列を簡潔な形式で表示します。
バイナリ: ファイルがバイナリファイルの場合、 列にアスタリスク( * )が含まれます。 簡易結果表示列は、ソートに使用するために便利です。
左属性、中属性、右属性: ファイル属性を表示します。
左作成日時、中作成日時、右作成日時: アイテム作成日時
左エンコーディング、中エンコーディング、右エンコーディング: ファイルエンコーディング。ANSIファイルはコードページ番号を、UnicodeファイルはUnicodeエンコーディング名を表示します。
左ファイルバージョン、中ファイルバージョン、右ファイルバージョン: 存在する場合、ファイルのバージョン番号Note that the version is read only for some binary file types known to usually have a version resource.
左サイズ、中サイズ、右サイズ: ファイルサイズ(byte)
左サイズ(短縮)、中サイズ(短縮)、右サイズ (短縮): KB, MB, GBに丸められた短縮バージョンのファイルサイズ
新しいファイル: どちら側が新しいかを表示します
差異数: ファイル間で見つかった差異の数(無視された差異を除く)
無視された差異数: ファイル中の無視された差異数これらは、行フィルターによって無視された差異です。
左EOL、中EOL、右EOL: ファイルのEOL(改行)スタイルを表示
フォルダー比較ウィンドウ内で選択項目を右クリックし、 コンテキストメニューから直接Windowsのシェルコマンドを起動することができます。
If the selection occurs on both sides, you can choose either the or . If the selection occurs on all sides, you can choose the , or . If the item occurs only on one side, only that side's shell menu is available.
注意
シェルメニューコマンドは、完全にWinMergeの外側で実行されることを、よく考えてください。 つまり、WinMergeは、WinMerge内部で実行される操作と同じ方法で、 いくつかの操作に応答しないかもしれません。 例えば、WinMergeの削除コマンドの代りに、 このシェル統合を介してファイルを削除すると、その変更はフォルダー比較ウィンドウ内に、 自動的には表示されません(変更を見るためには、手動でリフレッシュしなければなりません)。